1. Pastkan computer anda telah menginstall
virtualbox pada computer anda.
2. Jalankan virtual Box, klik ikon “New” di pojok
kiri atas
3.
Akan ada tulisan “Welcome to the New Virtual
Machine Wizard”. Klik “Next”
4.
Pada kotak nama isikan nama virtual machine
anda. Pada kotak OS type isikan jenis dan Versi OS yang akan di install.
Misalnya “Operating System : Linux , Version : Debian”. JIka sudah klik “Next”.
5.
Atur memory yang akan anda gunakan untuk
menjalankan virtual machine. Jangan terlalu kecil dan jangan terlalu besar.
Mungkin bisa diatur 512 MB atau 384 MB atau terserah anda. Jika sudah, klik
“Next”.
6.
Centang ‘Boot Hard Disk”, lalu klik “Create New
Hard Disk”. Jika sudah, klik “Next”.
7.
Welcome To The Create New Virtual Disk Wizard.
Klik “Next”.
8. Pada kotak Storage Type pilih Dynamicaly
Expanding Storage. Klik “Next”.
9.
Tentukan besar Hard Disk yang dibutuhkan.
Misalnya 8 GB. Klik “Next”.
10.
Summary: Klik “finish”.
11.
Summary: Klik “Finish” Lagi.
12.
Hasilnya seperti
dibawah ini
13. Kemudian akan muncul jendela
virtualBox-Information sperti gambar di bawah dan klik Ok .
14. Kemudian
akan muncul “welcome to the First Run wizard” lalu klik next saja.
15. Kemudian akan muncul
select installation media ,lalu klik pada
tanda Panah,Dan masukan ISO debian yang anda punya pada computer
anda kemudian “klik next”.
16. Kemudian akan muncul jendela
seperti gambar di bawah lalu klik Finish.
18. lalu akan muncul gambar seperti di bawah ini.
20. Selanjutnya muncul pilih layout keyboard, pilih yang Inggris Amerika, lalu tekan enter.
21. Setelah itu tunggu proses deteksi hardware untuk penggerak CD-ROM.
22. Selanjutnya muncul deteksi hardware jaringan,pilih yang tanpa kartu Ethernet, lalu enter.
23. Setelah itu akan muncul mengkonfigurasi jaringan, lalu pilih teruskan,kemudian pilih untuk melanjutkan proses instalasi.
25. itu tunggu proses untuk memulai program
pemartisi harddisk.
26. Selanjutnya
muncul partisi harddisk, pilih terpadu gunakan seluruh harddisk, lalu tekan enter
27. Selanjutnya
muncul pilih harddisk yang akan dipartisi, lalu tekan enter.
28. Muncul
pola partisi, pilih yang
pertama, lalu tekan enter.
36.Setelah itu masukan password untuk pengguna baru, lalu pilih teruskan dan enter untuk melanjutkan.
47. Setelah itu instalasi selesai, kita pilih teruskan, lalu enter untuk melanjutkan.
50. Setelah proses instalasi yang begitu lama akhirnya instalasi Debian selesai juga dan Debian siap digunakan.
Nah kawannn selesaii juga akhirnya nginstal debian di virtualBox Huftt
cape juga yah ngetiikk nya nyampe 50 lamgkah . semoga bermanfata yah
buat kawanku semua .. hehe J










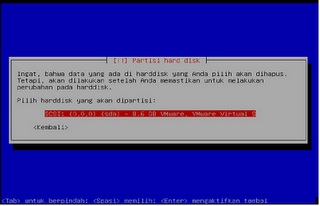























Tidak ada komentar:
Posting Komentar